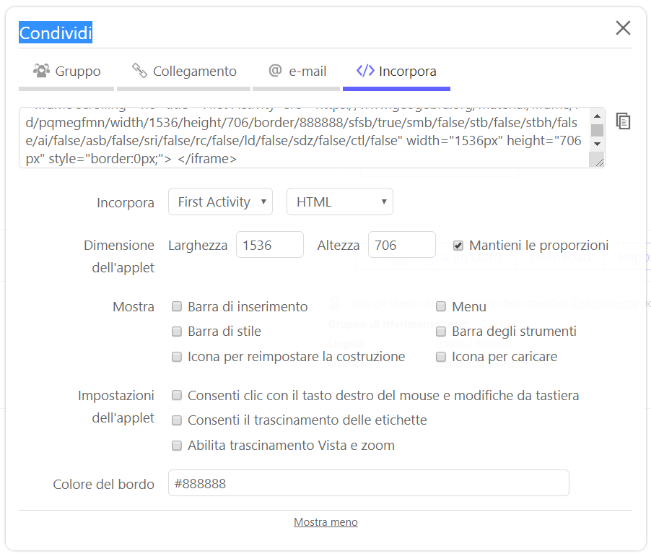Incorporare le app e attività di GeoGebra in un sito Web
Scegli cosa vuoi incorporare
Hai 3 opzioni per incorporare GeoGebra nel tuo sito Web: scegli quella che meglio si adatta alle tue necessità.
Puoi incorporare:
- le app Calcolatrice GeoGebra cioè la Calcolatrice Grafica, Geometria, la Calcolatrice 3D o GeoGebra Classico
- le attività di GeoGebra cioè i fogli di lavoro dinamici
- le attività di GeoGebra utilizzando le API cioè i fogli di lavoro dinamici che possono interagire con il tuo sito Web
Incorporare le app Calcolatrice GeoGebra
Il modo raccomandato per incorporare un'app GeoGebra nel tuo sito Web è direttamente come elemento div. L'incorporamento div ti consente di modificare le impostazioni dell'app, come ad esempio le sue dimensioni, la visualizzazione dei menu, la disattivazione del CAS, e molto altro.
Il modo più semplice per creare un file html con incorporata un'app GeoGebra è di scaricare direttamente il file html dall'app come descritto di seguito. Puoi anche farlo manualmente, seguendo le istruzioni disponibili nel wiki, alla pagina Riferimenti:Incorporare app GeoGebra.
Scaricare un'app Calcolatrice in formato html
Puoi creare una pagina Web con incorporata un'app GeoGebra direttamente da qualsiasi app GeoGebra online o installata nel computer. Avvia l'app GeoGebra da incorporare (ad es. la Calcolatrice grafica GeoGebra) e apri il  Menu. Seleziona Scarica come, quindi seleziona Attività come pagina Web (html). Il file html scaricato contiene tutto il necessario per iniziare.
Menu. Seleziona Scarica come, quindi seleziona Attività come pagina Web (html). Il file html scaricato contiene tutto il necessario per iniziare.
 Menu. Seleziona Scarica come, quindi seleziona Attività come pagina Web (html). Il file html scaricato contiene tutto il necessario per iniziare.
Menu. Seleziona Scarica come, quindi seleziona Attività come pagina Web (html). Il file html scaricato contiene tutto il necessario per iniziare.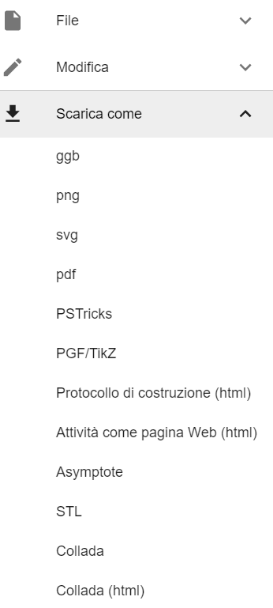
Parametri delle app Calcolatrice
Apri il file html e dai un'occhiata all'elenco dei parametri. Puoi modificare alcune impostazioni, come ad esempio le dimensioni dell'app, la visualizzazione o meno del menu, e molto altro ancora. L'elenco completo delle impostazioni è disponibile alla pagina Parametri delle app GeoGebra.
Quando incorpori un'app GeoGebra, assicurati di rimuovere il parametro
"ggbBase64":"UEsD..." che è stato creato durante lo scaricamento del file html dall'app. Incorporare le attività di GeoGebra
Se vuoi incorporare un foglio di lavoro dinamico (attività) nel tuo sito Web, la procedura da seguire è simile a quella già descritta per le app Calcolatrice. Se non hai ancora un'attività pronta, puoi crearne una come descritto in seguito.
Se hai già un'attività pronta da incorporare nel tuo sito Web, puoi caricarla nella tua app incorporata, aggiungendo uno dei seguenti parametri
"filename":"miofile.ggb"(se il file dell'attività è stato salvato localmente)
-
"material_id":"suvzfavn"(se il file dell'attività è stato salvato online)
Creare un'attività
Puoi creare una nuova attività utilizzando l'app GeoGebra che preferisci. Trovi l'elenco di tutte le app GeoGebra disponibili qui: https://www.geogebra.org/download
Se non hai mai utilizzato GeoGebra prima per creare delle attività, dai un'occhiata a Calcolatrice grafica GeoGebra - Tutorial. Sono inoltre disponibili molti altri Tutorial delle app GeoGebra.
Salvare la tua attività nella tua pagina del profilo online
- Apri il
 Menu e seleziona File, quindi Salva
Menu e seleziona File, quindi Salva - L'app ti richiederà di accedere al sito (puoi anche creare un account, se non ne hai già uno)
- Inserisci un titolo e seleziona SALVA
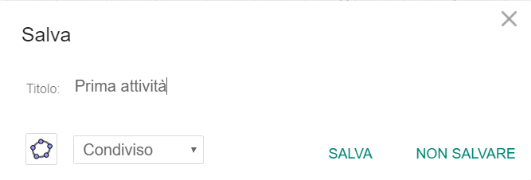
Scaricare un'attività in formato html
Puoi creare una pagina Web con la tua attività già incorporaya, direttamente dall'app. Apri il  Menu e seleziona Scarica come, quindi scegli Attività come pagina Web (html). Il file html scaricato contiene tutto ciò di cui hai bisogno per iniziare. L'attività verrà salvata come file html in una stringa base64 nel parametro
Menu e seleziona Scarica come, quindi scegli Attività come pagina Web (html). Il file html scaricato contiene tutto ciò di cui hai bisogno per iniziare. L'attività verrà salvata come file html in una stringa base64 nel parametro
 Menu e seleziona Scarica come, quindi scegli Attività come pagina Web (html). Il file html scaricato contiene tutto ciò di cui hai bisogno per iniziare. L'attività verrà salvata come file html in una stringa base64 nel parametro
Menu e seleziona Scarica come, quindi scegli Attività come pagina Web (html). Il file html scaricato contiene tutto ciò di cui hai bisogno per iniziare. L'attività verrà salvata come file html in una stringa base64 nel parametro "ggbBase64".
Modificare l'origine della tua attività (opzionale)
Se preferisci salvare l'attività indipendentemente dal file html hai a disposizione due opzioni:
Caricare l'attività come file .ggb dal tuo server:
- Salva l'attività come file .ggb sul tuo server
- Sostituisci
"ggbBase64":"UEsD..."con"filename":"miofile.ggb"(inserisci il nome del tuo file al posto di "miofile")
- Salva l'attività online
- Sostituisci
"ggbBase64":"UEsD..."con"material_id":"suvzfavn"(inserisci l'identificativo (ID) della tua attività al posto di "suvzfavn")
Ottenere l'identificativo (ID) della tua attività
Ogni attività salvata online ha un proprio, unico ID che viene utilizzato come riferimento per l'accesso o la condivisione dell'attività. Ad esempio, l'URL www.geogebra.org/m/suvzfavn carica sul sito Web di GeoGebra l'attività con ID suvzfavn. Se non conosci l'ID della tua attività, apri il  Menu, seleziona File, quindi Condividi. La finestra di dialogo visualizzata contiene l'ID della tua attività.
Menu, seleziona File, quindi Condividi. La finestra di dialogo visualizzata contiene l'ID della tua attività.
 Menu, seleziona File, quindi Condividi. La finestra di dialogo visualizzata contiene l'ID della tua attività.
Menu, seleziona File, quindi Condividi. La finestra di dialogo visualizzata contiene l'ID della tua attività.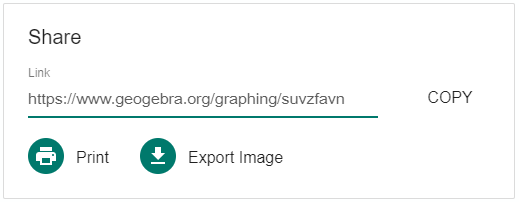
Modificare l'app da utilizzare per aprire la tua attività (opzionale)
Per impostazione predefinita, la tua attività viene aperta con l'app utilizzata per scaricare il file html. Se vuoi caricare la tua attività in un'app diversa, devi modificare le impostazioni nell'elenco parameters. Modifica il parametro
"appName" in "graphing", "geometry", "3D" oppure "classic".
Per ulteriori informazioni sui parametri che puoi aggiungere o modificare, consulta la pagina wiki Riferimenti: Parametri delle applet GeoGebra. Utilizzare l'API di GeoGebra
L'API di GeoGebra ti consente di interagire con le attività di GeoGebra in un modo più sofisticato: ad esempio puoi creare dei pulsanti (all'esterno dell'attività) per mostrare o nascondere oggetti, reagire a determinati eventi che si verificano nell'attività, e molto altro ancora.
Se vuoi farti un'idea su quanto siano potenti le API, dai un'occhiata a questo bellissimo esempio (in inglese) creato dai nostri amici di Kikora: Check-as-you-go GeoGebra Tutorials.
Prima di iniziare a utilizzare l'API segui le istruzioni descritte sopra per incorporare la tua attività in un elemento div (se non l'hai già fatto). Trovi una descrizione completa dell'API nella pagina del wiki (in inglese): GeoGebra Apps API Reference.
Primi passi con l'API
Se vuoi iniziare a vedere come funziona un'API, parti con questo semplice esempio:
- Crea un'attività con un triangolo ABC e incorporala nel tuo sito Web come descritto in precedenza.
- Apri il file html della tua attività incorporata e aggiungi il seguente codice, che crea due pulsanti per impostare il punto A rispettivamente visibile e invisibile.
<form> <input value="Imposta A invisibile" onclick="ggbApplet.setVisible('A', false)" type="button"> <input value="Imposta A visibile" onclick="ggbApplet.setVisible('A', true)" type="button"> </form>
- Carica il tuo file html nel browser per vedere se i pulsanti funzionano come te lo aspetti.
Self-hosted o GeoGebra-hosted
L'incorporamento di app e attività come descritto in precedenza include il fatto che app e attività siano ospitate (hosted) sul CDN globale di GeoGebra, cosa che noi raccomandiamo. Il vantaggio principale di questa scelta è che gli aggiornamenti e le correzioni dei bug vengono caricate automaticamente, oltre alla garanzia di un tempo di attività del 99.5%.
Se preferisci ospitare e aggiornare in autonomia le app GeoGebra, segui le istruzioni contenute nella pagina wiki Riferimenti: Incorporare le app GeoGebra.
Incorporare con Iframe
Un modo semplice per incorporare un'attività nel tuo sito Web è utilizzare l'incorporamento con iframe. Poiché l'incorporamento con iframe non è molto flessibile e non è supportato interamente in iOS, raccomandiamo questa modalità solo nel caso in cui non fossero disponibili ulteriori opzioni, come ad esempio quando si deve includere un'attività in un sistema di gestione dei contenuti che accetta solo incorporamenti con iframe, come ad esempio Moodle. Per utilizzare la modalità iframe per incorporare le attività, segui la procedura descritta in seguito.
Trovare la tua attività online
- Vai e accedi al sito www.geogebra.org
- Seleziona Profilo nel menu visualizzato a sinistra
- Trova la tua attività
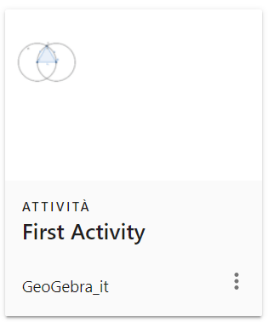
Consulta i Dettagli della tua attività
Apri il menu  Altro visualizzato a destra, quindi seleziona Dettagli
Altro visualizzato a destra, quindi seleziona Dettagli
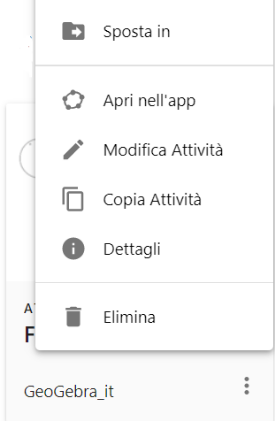
Condividere la tua attività per ottenere un codice di incorporamento
- Seleziona Condividi a destra, per aprire la finestra di dialogo di condivisione

- Selezione
 Incorpora
Incorpora - Copia il codice di incorporamento (manualmente o utilizzando il pulsante
 Copia visualizzato accanto al codice)
Copia visualizzato accanto al codice) - Incolla il codice copiato nella posizione desiderata del tuo sito Web.
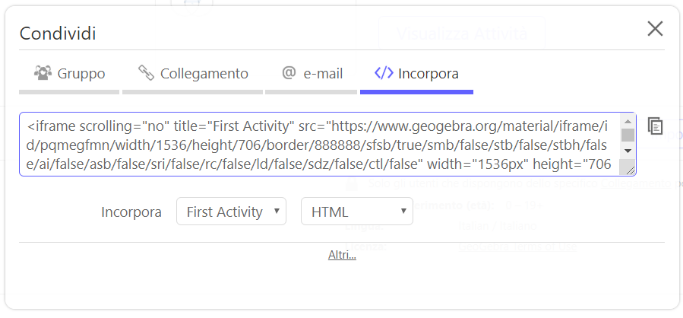
Opzioni aggiuntive
Seleziona Altri... in basso, nella finestra di dialogo Condividi per accedere a ulteriori opzioni come:
- definire le dimensioni dell'attività
- mostrare o nascondere elementi come la barra di inserimento o la barra degli strumenti
- attivare e disattivare opzioni come Zoom o Modifiche da tastiera