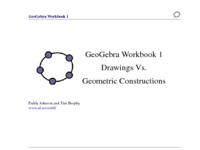Workbook1
Workbook 1
Before we begin, if you ever want to get in contact with me, the best way is via email: bquigleydcu@gmail.com .
Go to the Geogebra homepage, look under the heading Powerful Math Apps - you should see the Geometry option.
On the same page under the Ready for Tests heading - you should see the Geogebra Classic option.
Open either of these, go through workbook 1 below and complete the constructions to get familiar with Geogebra. You can go through the workbooks at your own pace. Once you have accessed the lesson once, you should be able to access it again, outside the lab, through your profile page on Geogebra.
These Workbooks were written for Geogebra Classic, so if you want to be able to follow the instructions as closely as possible you can use that. Geometry has the same tools with a (probably) easier interface. It is still generally straightforward to follow the instructions with it. I usually use Geometry myself, but I don't mind which you use, it's up to you.
Some notes on specific sections of the workbook are below.
Section 1
Ignore the instructions regarding saving and opening Geogebra files, follow the instructions below instead.
To save a Geogebra file, open the menu in the top right(Geogebra classic) or top left(Geometry) corner and click save.
A prompt will appear, give your construction a name and click save.
In order to open the file again, go back to to the Geogebra homepage and click the Profile button in the menu on the left. You should see your file under the heading resources.
Click on the 3 dots in the bottom corner and click 'Open in App' to open the file again.
Section 3
Section 3 of the workbook references a rectangles example which is the first task below. You can check that the first rectangle satisfies the drag test. That means I can drag any of the points A,B,C around and the blue shape is still a rectangle. On the other hand if I drag the points I,G,F,H around the second shape ceases to be a rectangle. This second shape merely looks like a rectangle, but the true angles are not exactly 90 degrees.
Note that point D is grey, unlike the other points. This means its position is defined in relation to the other points, and it cannot be dragged around at all. Only by moving the other points can we change the position of D.
Section 6
If you want to access the properties of an object, right click on it and click Settings. Play around with the options under the Basic, Colour and Style tabs to see what each does. Don't worry about the other tabs, we'll get to some of them later.
Section 7
In section 7 of the workbook you are asked to complete an Isosceles triangle. Please do this in the task 2 window below rather than in a separate file.
In general you can save your completed constructions to your profile page, but I won't (and can't) check them. Of course if you are unsure about it and want me to look that is no problem.
However I should be able to see any constructions completed in these lessons from my own GeoGebra account. The CAs will be completed and graded this way, so it is important to make sure that you can complete the construction inside the lesson, and that I can see your work, as a trial run for future CAs.
If you have any questions, just let me know.
Ben.