Obsah rovnoběžníku
Jaký je vzoreček pro výpočet obsahu rovnoběžníku?
Vzoreček pro výpočet obsahu rovnoběžníku má tvar
Ten tedy říká, že obsah rovnoběžníku zjistíme tak, že základnu vynásobíme výškou.
Je takovýto vzoreček správný? Nepřipomíná nám vzoreček pro výpočet obsahu obdélníku?
Nemohu si tedy rovnoběžník představit jako obdélník?
Animace
Postup vytvoření appletu
Tato animace, i když se to možná na první pohled nezdá, se skládá z několika základních objektů, které se postupně objevují a zase mizí. Toto zobrazování, skrývání ale také posouvání objektů se děje díky posuvníku, jehož hodnota, je podmínkou zobrazení objektu nebo koeficientem posunutí. Tlačítko, které celou animaci spouští je jakousi třešničkou na dortu.
Začneme sestrojením výchozího tvaru rovnoběžníku. Pro lepší uchycení bodů si zobrazíme mřížku a pro lepší přehlednost skryjeme osy. Obě tyto funkce se skrývají pod pravým tlačítkem myši. V nabídce Nastavení pod polem Popisovat, zvolíme Žádné nové objekty.
Ve vlastnostech nastavíme toto úsečku jako čárkovanou a vložíme popisek v. Stejně tak vložíme popisek
z pro základnu, tedy úsečku a. Pro body rovnoběžníku zvolíme ve vlastnostech možnost Upevnit objekt.
Na obrázku níže vidíme jak by naše práce měla v této fázi vypadat. Na obrázku je také zobrazena přímka
e (čárkovaně), kterou jsme v posledním kroku skryli.
| 1. |  | libovolný rovnoběžník, například o souřadnicích A=(1,-1), B=(6,-1), C=(8,2), D=(3,2) |
| 2. |  | kolmice na základnu (úsečka a) v bodě B |
| 3. |  | průsečík (bod E) této kolmice s úsečkou c |
| 4. |  | úsečku c skryjeme a nahradíme ji dvěma úsečkami CE a ED |
| 5. |  | přímku e nahradíme úsečkou BE - výška rovnoběžníku |
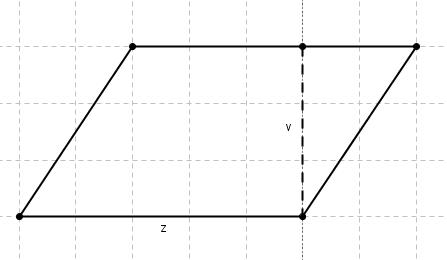
Nyní vytvoříme modré trojúhelníky, které umožní dynamičnost celé konstrukce. Tyto trojúhelníky budou celkem tři. Jeden v pravé části rovnoběžníku, kde je již trojúhelník naznačen. Druhý v levé části, kam se trojúhelník ve výsledku přesune. A třetí, který bude znázorňovat samotný přesun. Využívat budeme vektoru posunutí.
Dosud jsme vytvářeli posunutí pomocí nástroje posunutí, kdy jsme zvolili nástroj a pak vybrali bod a příslušný vektor. Nyní ale musíme vytvořit posunutí přes vstupní pole. Posunutí totiž bude dynamické a bude závislé na posuvníku, který tedy musíme již také vytvořit.
Skryjeme všechny nyní vytvořené body, tedy všechny body vytvořených trojúhelníků. Ve vlastnostech všech tří trojúhelníku nastavíme barvu modrou a neprůhlednost nastavíme na 100%. U prvního a druhého trojúhelníku, tedy těch, které se nehýbou skryjeme strany. U třetího, pohyblivého, nastavíme strany na černou barvu a stejnou tloušťku, jako je celý rovnoběžník. Nastavíme popisek strany třetího trojúhelníka, která je kolmá na základnu z na v.
Konstrukce, při nastavení posuvníku na 3.5, by tedy měla vypadat následovně.
| 6. |  | trojúhelník FGH, ležící na bodech BCE |
| 7. |  | vektor u, BA |
| 8. |  | posunutí, bod F o vektor u, vznikne F'1 bod G o vektor u, vznikne G'1, bod H o vektor u, vznikne H'1 |
| 9. |  | trojúhelník F'1G'1H'1 |
| 10. |  | posuvník a, číslo, interval <1,5>, krok 0.1, animace rostoucí jedenkrát |
| 11. | vstup: | Posun[F, Vektor[u (o - 3)]] ... vznikne F'2 Posun[G, Vektor[u (o - 3)]] ... vznikne G'2 Posun[H, Vektor[u (o - 3)]] ... vznikne H'2 |
| 12. |  | trojúhelník F'2G'2H'2 |
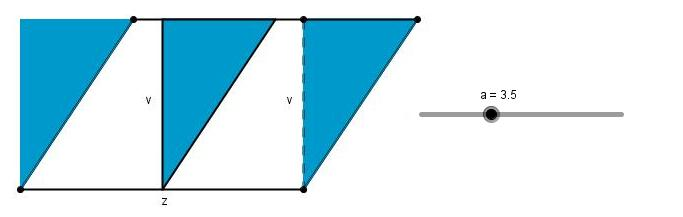
Celá konstrukce je takřka hotová, nyní musíme jen nastavit ve vlastnostech jednotlivých objektů podmínky, za kterých budou tyto objekty zobrazeny. Zobrazení objektů bude závislé na posuvníku o. Pro jednoduchost uvedu nastavení pouze jednoho z objektů, zbytek zvládnete sami, nebo za pomocí staženého appletu (viz. kapitola Jak stáhnout samostatný applet)
Označíme první z trojúhelníků, na obrázku ten vpravo a přejdeme do jeho vlastností. Ve vlastnostech zvolíme kartu Pro pokročilé. Zde nastavíme interval posuvníku při kterém bude trojúhelník vidět. tedy interval mezi hodnotou 2.5 a 3. Obdobným způsoben nastavíme i zbývající trojúhelníky a všechny objekty, které je nutno v nějaký okamžik zobrazit a jiný nechat skryté.
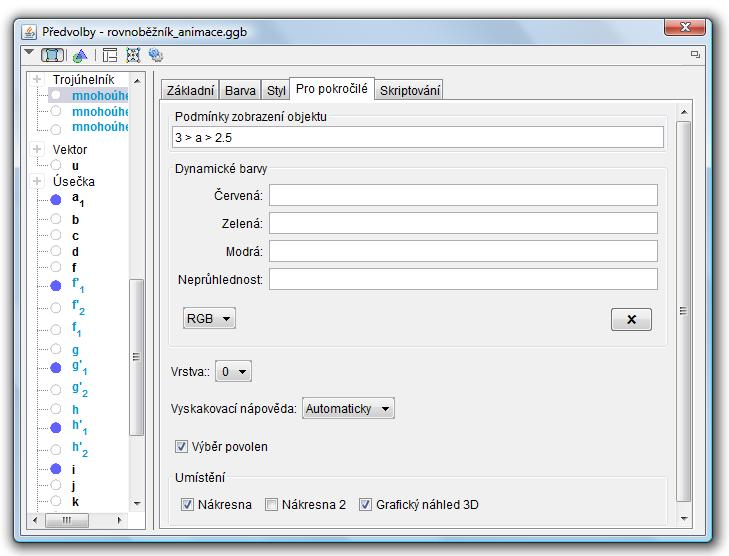
Nyní již stačí jen doplnit animaci o texty  .
Prvním textem je vzorec pro výpočet obsahu tedy S=z.v, druhým je červený otazník, který je zobrazen téměř po celou dobu animace, tedy v době, kdy je a různé od 5 (vlastnosti - Pro pokročilé: a5).
Třetím textem, zelenou fajfkou" je ve skutečnosti lomená čára
.
Prvním textem je vzorec pro výpočet obsahu tedy S=z.v, druhým je červený otazník, který je zobrazen téměř po celou dobu animace, tedy v době, kdy je a různé od 5 (vlastnosti - Pro pokročilé: a5).
Třetím textem, zelenou fajfkou" je ve skutečnosti lomená čára  .
Po vytvoření správného zakřivení fajfky je nutné skrýt body, které ji moc nesluší. Tato lomená čára se má zobrazit v době kdy je animace u konce. tedy když a=5. Místo konstrukce lomené čáry lze vložit fajfku i jako obrázek.
.
Po vytvoření správného zakřivení fajfky je nutné skrýt body, které ji moc nesluší. Tato lomená čára se má zobrazit v době kdy je animace u konce. tedy když a=5. Místo konstrukce lomené čáry lze vložit fajfku i jako obrázek.
 .
Prvním textem je vzorec pro výpočet obsahu tedy S=z.v, druhým je červený otazník, který je zobrazen téměř po celou dobu animace, tedy v době, kdy je a různé od 5 (vlastnosti - Pro pokročilé: a5).
Třetím textem, zelenou fajfkou" je ve skutečnosti lomená čára
.
Prvním textem je vzorec pro výpočet obsahu tedy S=z.v, druhým je červený otazník, který je zobrazen téměř po celou dobu animace, tedy v době, kdy je a různé od 5 (vlastnosti - Pro pokročilé: a5).
Třetím textem, zelenou fajfkou" je ve skutečnosti lomená čára  .
Po vytvoření správného zakřivení fajfky je nutné skrýt body, které ji moc nesluší. Tato lomená čára se má zobrazit v době kdy je animace u konce. tedy když a=5. Místo konstrukce lomené čáry lze vložit fajfku i jako obrázek.
.
Po vytvoření správného zakřivení fajfky je nutné skrýt body, které ji moc nesluší. Tato lomená čára se má zobrazit v době kdy je animace u konce. tedy když a=5. Místo konstrukce lomené čáry lze vložit fajfku i jako obrázek.