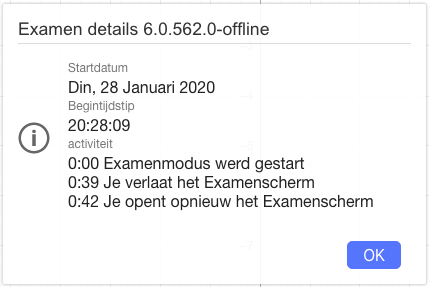Klassiek Examenmodus (offline versie)
Je vindt de  GeoGebra Klassiek Examenmodus in de downloadbare offline versie van GeoGebra Klassiek 6.
Je hebt twee opties om de
GeoGebra Klassiek Examenmodus in de downloadbare offline versie van GeoGebra Klassiek 6.
Je hebt twee opties om de  GeoGebra Klassiek Examenmodus te starten:
GeoGebra Klassiek Examenmodus te starten:
 GeoGebra Klassiek Examenmodus in de downloadbare offline versie van GeoGebra Klassiek 6.
Je hebt twee opties om de
GeoGebra Klassiek Examenmodus in de downloadbare offline versie van GeoGebra Klassiek 6.
Je hebt twee opties om de  GeoGebra Klassiek Examenmodus te starten:
GeoGebra Klassiek Examenmodus te starten:
- Start GeoGebra Klassiek en selecteer
 Examenmodus in het keuzevenster rechts.
Examenmodus in het keuzevenster rechts.
- Start GeoGebra Klassiek, klik op de
Menuknop in de rechterbovenhoek en open het menu
Schermindelingen. Selecteer
 Examenmodus.
Examenmodus.
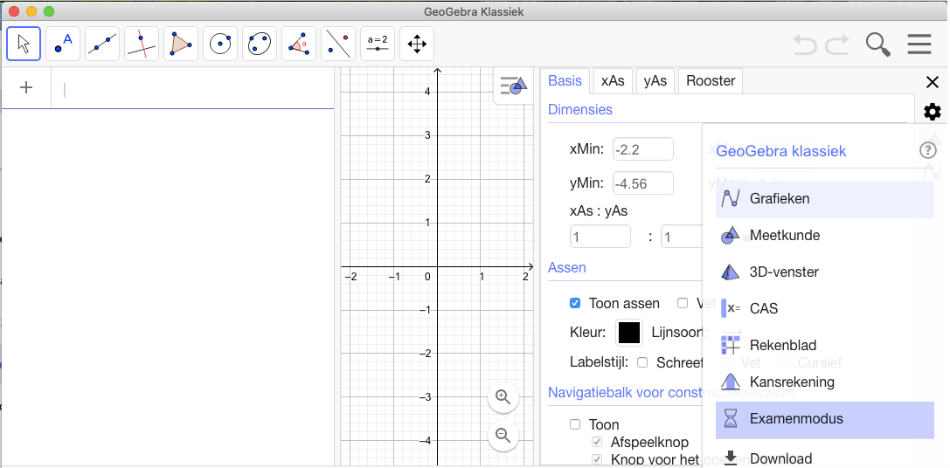
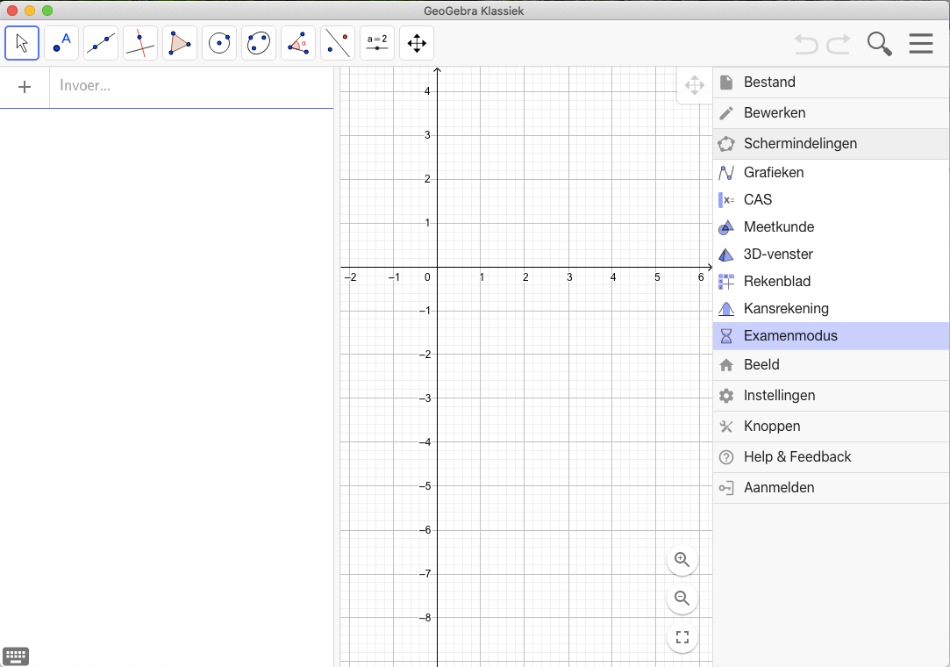
Examen starten
Na het selecteren van de  Examenmodus verschijnt een dialoogvenster, waarin je kunt beslissen of je ...
Examenmodus verschijnt een dialoogvenster, waarin je kunt beslissen of je ...
 Examenmodus verschijnt een dialoogvenster, waarin je kunt beslissen of je ...
Examenmodus verschijnt een dialoogvenster, waarin je kunt beslissen of je ...
- alle toepassingen van GeoGebra wil gebruiken (standaardinstelling),
- het CAS venster wil uitschakelen
- het 3D venster wil uitschakelen.
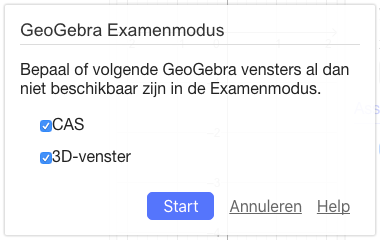
Wanneer je de toepassing wil uitschakelen, moet je ze uitvinken.
Klik tenslotte op de Start knop om de  Examenmodus te openen in volledige schermgrootte. Hierbij veranderen ook de knoppenbalk en het menu.
In de hoodfbalk van de
Examenmodus te openen in volledige schermgrootte. Hierbij veranderen ook de knoppenbalk en het menu.
In de hoodfbalk van de  Examenmodus kan je aflezen welke toepassingen uitgeschakeld werden.
Examenmodus kan je aflezen welke toepassingen uitgeschakeld werden.
 Examenmodus te openen in volledige schermgrootte. Hierbij veranderen ook de knoppenbalk en het menu.
In de hoodfbalk van de
Examenmodus te openen in volledige schermgrootte. Hierbij veranderen ook de knoppenbalk en het menu.
In de hoodfbalk van de  Examenmodus kan je aflezen welke toepassingen uitgeschakeld werden.
Examenmodus kan je aflezen welke toepassingen uitgeschakeld werden.
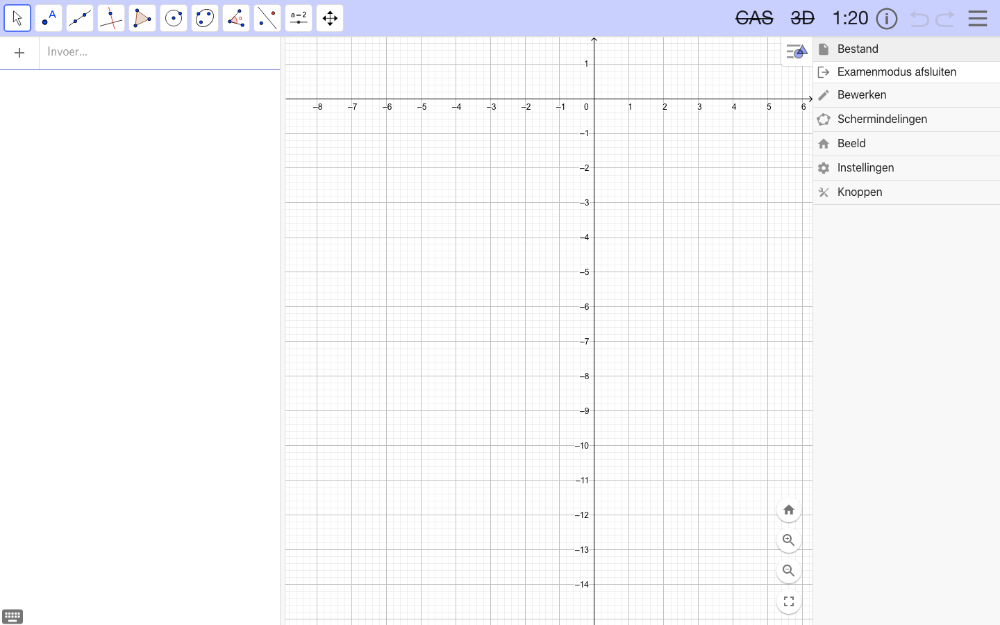
Knoppenbalk
- De kleur van de knoppenbalk wordt blauw.
- De klok wordt geactiveerd en wordt getoond in de knoppenbalk.
- Het icoon
Examendetails verschijnt in de knoppenbalk. Hiermee kan je op elk ogenblik de Examendetails bekijken.
- In de knoppenbalk worden de uitgeschakelde toepassingen getoond.
- Volgende knoppen worden uitgeschakeld :
 Tekst invoegen en
Tekst invoegen en  Afbeelding invoegen.
Afbeelding invoegen.
Menu
- Alle opties van het menu
Bestand worden uitgeschakeld. Studenten kunnen de Examenmodus enkel verlaten via de optie
Examen afsluiten.
- Het is niet mogelijk om werk
Op te slaan .
- Zolang de
 Examenmodus geactiveerd is, hebben gebruikers geen toegang tot hun
Examenmodus geactiveerd is, hebben gebruikers geen toegang tot hun Accounts op de GeoGebra Website.
- Het menu
Help wordt uitgeschakeld.
 Examenmodus start met een leeg scherm. Wanneer je nog met een constructie bezig was, wordt je gevraagd om voor starten van het examen eerst je werk op te slaan.
Examenmodus start met een leeg scherm. Wanneer je nog met een constructie bezig was, wordt je gevraagd om voor starten van het examen eerst je werk op te slaan.Examendetails
Tijdens een examen kan je op elk ogenblik de Examendetails bekijken door te klikken op het icoon  in de hoofdbalk. In de examendetails vind je volgende informatie:
in de hoofdbalk. In de examendetails vind je volgende informatie:
- datum en startuur
- uitgeschakelde vensters
- (eventueel) uur van waarschuwing
- einduur
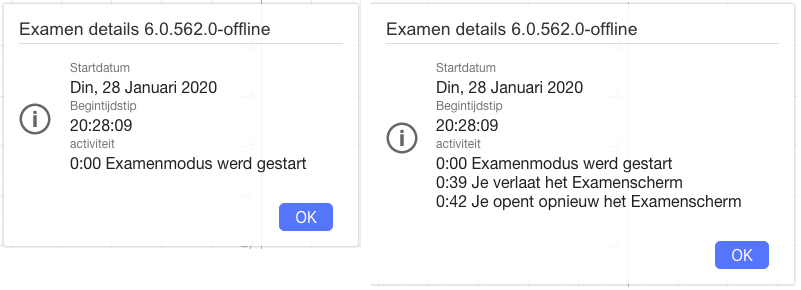
Afsluiten Examenmodus
Bij het einde van het examen kan je de  Examenmodus afsluiten door in het
Examenmodus afsluiten door in het  Menu
Menu  Examenmodus afsluiten te selecteren. Je moet dit afsluiten nog bevestigen in een dialoogvenster.
Examenmodus afsluiten te selecteren. Je moet dit afsluiten nog bevestigen in een dialoogvenster.
 Examenmodus afsluiten door in het
Examenmodus afsluiten door in het 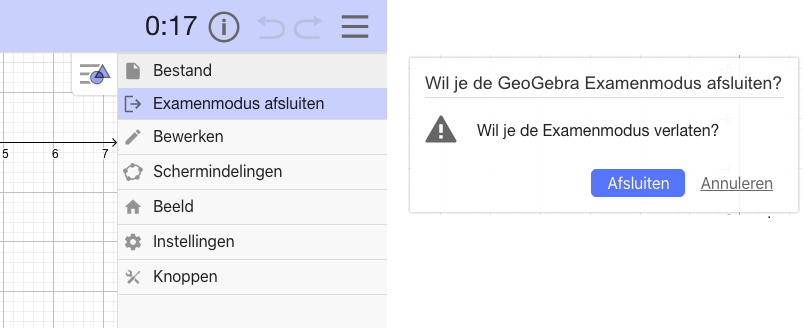
Na het afsluiten van de  Examenmodus verschijnen automatisch de Examendetails. Afhankelijk van de gebruikte webbrowser (b.v.. Google Chrome, Mozilla Firefox, Safari voor macOS, Edge, ...) worden deze Examendetails ofwel automatisch opgeslagen als een afbeelding of helemaal niet opgeslagen. Wanneer ze niet worden opgeslagen, kan je gemakkelijk zelf een schermafbeelding maken om de Examendetails op te slaan.
Examenmodus verschijnen automatisch de Examendetails. Afhankelijk van de gebruikte webbrowser (b.v.. Google Chrome, Mozilla Firefox, Safari voor macOS, Edge, ...) worden deze Examendetails ofwel automatisch opgeslagen als een afbeelding of helemaal niet opgeslagen. Wanneer ze niet worden opgeslagen, kan je gemakkelijk zelf een schermafbeelding maken om de Examendetails op te slaan.
 Examenmodus verschijnen automatisch de Examendetails. Afhankelijk van de gebruikte webbrowser (b.v.. Google Chrome, Mozilla Firefox, Safari voor macOS, Edge, ...) worden deze Examendetails ofwel automatisch opgeslagen als een afbeelding of helemaal niet opgeslagen. Wanneer ze niet worden opgeslagen, kan je gemakkelijk zelf een schermafbeelding maken om de Examendetails op te slaan.
Examenmodus verschijnen automatisch de Examendetails. Afhankelijk van de gebruikte webbrowser (b.v.. Google Chrome, Mozilla Firefox, Safari voor macOS, Edge, ...) worden deze Examendetails ofwel automatisch opgeslagen als een afbeelding of helemaal niet opgeslagen. Wanneer ze niet worden opgeslagen, kan je gemakkelijk zelf een schermafbeelding maken om de Examendetails op te slaan.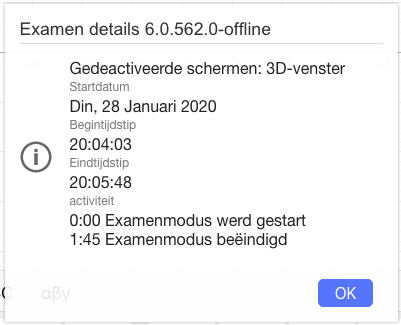
Examenmodus en veiligheid
Wanneer je op een of andere manier de Examenmodus verlaat (b.v. het tonen op volledige schermgrootte uitschakelen, een andere browsertab selecteren, andere software opstarten, ... ) wordt een duidelijke waarschuwing getoond die ook wordt opgenomen in de examendetails:
- De knoppenbalk kleurt rood, zodat onmiddellijk duidelijk is dat de student de Examenmodus op volledige schermgrootte verlaten heeft. De knoppenbalk blijft ook rood voor de rest van het examen.

- Het verlaten en terug verdergaan in de volledige schermgrootte wordt opgenomen in de Examendetails, zodat je duidelijk kunt controleren hoe lang de student uit het examenscherm was.