Handige tips
Enkel nieuwe punten labelen
Als er een figuur geplaatst wordt in GeoGebra, krijgt elk element een naam. Hierdoor wordt de tekening al snel heel druk.
Het is mogelijk om enkel de nieuwe punten een label te geven. Ribben, vlakken en andere figuren krijgen dus geen zichtbaar label meer.
Dit doe je op de volgende manier:
- Klik in de menuwerkbalk op 'Opties'.
- Ga met je pijltje naar 'Labels'.
- Kies voor 'Enkel nieuwe punten'.
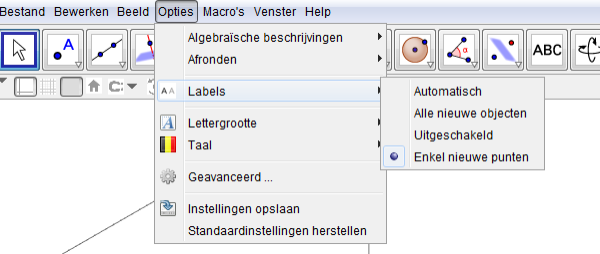
Lettergrootte aanpassen
Bij het gebruik van GeoGebra in de klas, wordt er al eens met een beamer gewerkt. Voor de leerlingen achteraan in de klas is het niet altijd mogelijk om alles goed te lezen.
Het is mogelijk om de lettergrootte van GeoGebra aan te passen. Dit gaat dan zowel over de letters gebruikt in het tekenvenster, de tekst in het algebravenster als de tekst van de werkbalken.
De lettergrootte aanpassen kan op deze manier:
- Klik in de menuwerkbalk op 'Opties'.
- Ga met je pijltje naar 'Lettergrootte'.
- Kies de gewenste lettergrootte. Wij hebben telkens voor 18 pt gekozen.
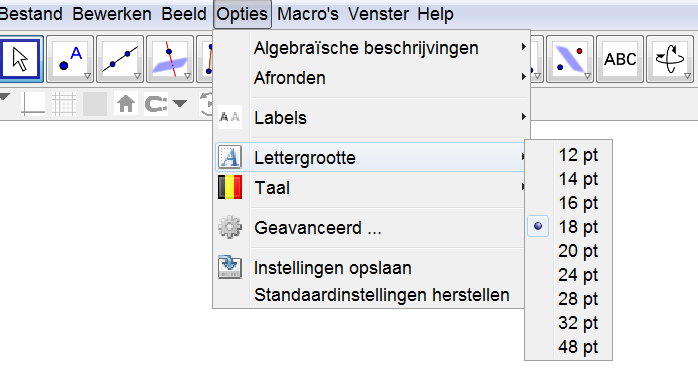
Symbool loodrechte stand
In de les wordt meestal als symbool voor loodrechte stand een L gezet in de rechte hoek. Bij GeoGebra is het teken voor een loodrechte hoek standaard een vierkantje. Het is mogelijk om dit aan te passen op de volgende manier:
- Klik met je rechtermuisknop in het tekenvenster.
- Kies voor 'Tekenvenster...'
- Klik helemaal bovenaan op het symbooltje met de radartjes. De tekst 'Voorkeuren - Geavanceerd' verschijnt erbij.
- Kies bij 'Stijl voor rechte hoek' voor het laatste symbool.
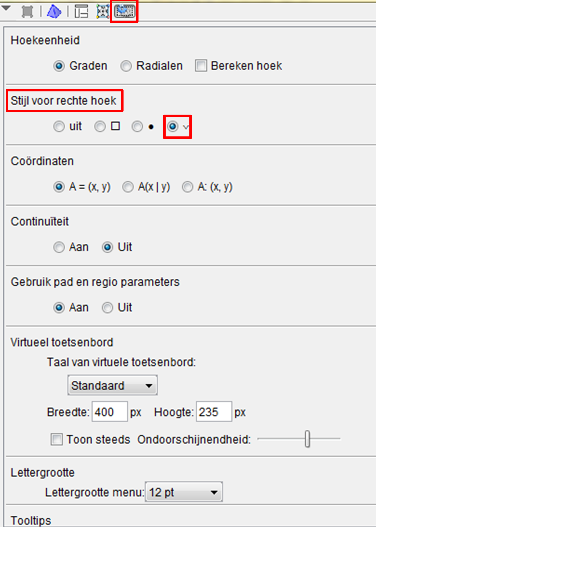
Assen benoemen
Om de assen een naam te geven in het tekenvenster, volg deze stappen:
- Klik met je rechtermuisknop in het 3D-tekenvenster.
- Kies voor 'Tekenvenster...'.
- Ga naar het tabblad xAs.
- Noteer bij 'Label:' x.
- Doe hetzelfde voor de y-as en de z-as in de volgende twee tabbladen.
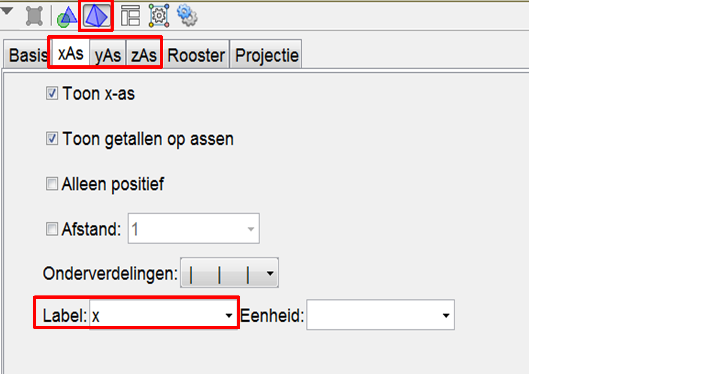
Onzichtbare assen
In het 3D-tekenvenster staan standaard de drie assen van het tekenvenster. Er is ook een grijs xy-vlak zichtbaar en er staat een box rond dit alles. In onze applets hebben we die telkens verborgen omdat we dit niet nuttig vonden voor de applets. Bovendien is de tekening hierdoor ook rustiger en duidelijker.
Deze elementen kan je op onzichtbaar zetten op de volgende manier:
- Zorg ervoor dat je in het 3D-tekenvenster aan het werken bent. Dit zie je aan de werkbalk, de werkbalk verandert mee met het venster. In deze werkbalk staat onder andere het icoon
 .
. - Zorg ervoor dat het vakje
 aangeklikt is in het 3D-tekenvenster.
aangeklikt is in het 3D-tekenvenster. - Onder de werkbalk, in het 3D-tekenvenster, staat er een extra werkbalk. Als dit niet het geval is klik op het pijltje voor '3D tekenvenster'.
- Klik op de eerste knop (met twee rechten op) in deze werkbalk om de assen te verbergen.
- Klik op de derde knop (grijs vlak) in deze werkbalk om het grijze xy-vlak te verbergen.
- Klik op de voorlaatste knop (een vierkantje) in deze werkbalk om de box rond het venster te verbergen.
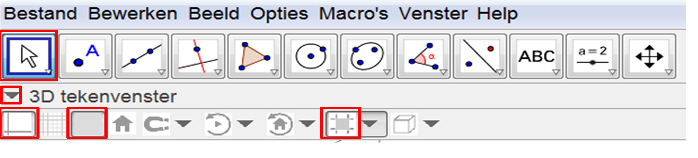
Tekenvensters verplaatsen
Het is mogelijk om de verschillende vensters die in GeoGebra geopend zijn te verplaatsen. Als bijvoorbeeld het 2D-tekenvenster, het algebravenster en het 3D-tekenvenster geopend zijn, dan staan die drie vensters naast elkaar.
Zo is het mogelijk om het 2D-tekenvenster onder het algebravenster te plaatsen. Dit doe je op de volgende manier:
- Klik op de titel van het venster en blijf vasthouden. Deze titel is te zien tussen de twee werkbalken.
- Beweeg met je pijltje naar waar je het venster wil verplaatsen. Er verschijnen donkergrijze lijnen op het scherm om aan te geven waar het venster zou kunnen staan.
- Laat je muis los op de plaats waar je het venster wil.
- Klik op de dunne grijze lijn tussen twee vensters. Er verschijnt een pijltje waarmee je de rand van het venster kan verslepen.
- Versleep de rand om de grootte te bepalen.
- Laat los als je de juiste grootte hebt gevonden.
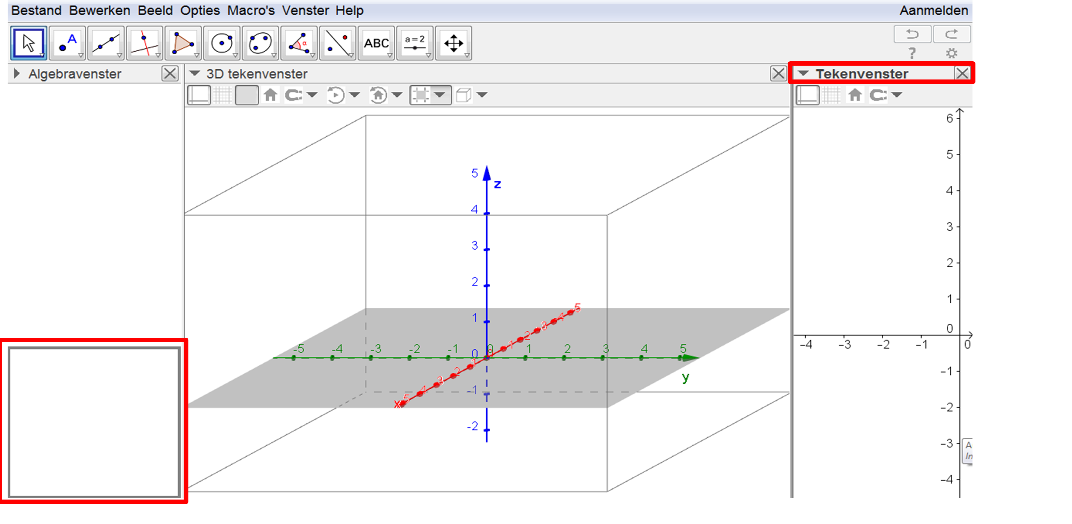
Instellingen bewaren
Om niet telkens dezelfde aanpassingen te moeten doen in GeoGebra, kan je de instellingen die je veranderd hebt, opslaan. Doe dit op de volgende manier:
1. Kies in de menuwerkbalk voor 'Opties'.
2. Klik op 'Instellingen opslaan'.
Al de instellingen zijn nu opgeslagen voor de volgende keren dat GeoGebra geopend wordt.
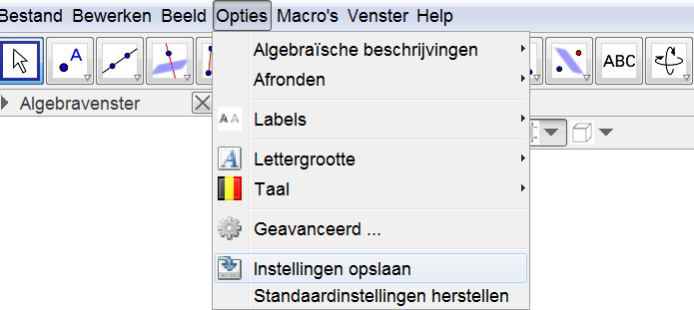
De gebruikte afbeeldingen zijn printscreens van het programma GeoGebra. De gebruikte versie is GeoGebra 5.0.122.0-3D.